Create new entity
Video Guide
The Create new entity screen allows you to input a customer’s personal information and run checks.
To create a New entity via the Portal
Navigate to the Create new entity form by clicking the + New Entity button.
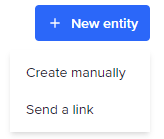
Create manually
Select Create manually to enter the entity profile details yourself.
Send a link
Select Send a link to send a link to the customer to complete their own profile.
Creating manually
Select a Workflow
Select the Workflow you would like to apply to the new entity profile. This will determine the sequence of checks to accomplish a business process (or a part of it) that’s run on this customer.
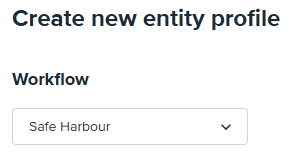
Personal Info
Use the form fields to enter the customer’s personal information. Fields will be optional or required based on the workflow and your FrankieOne configuration.
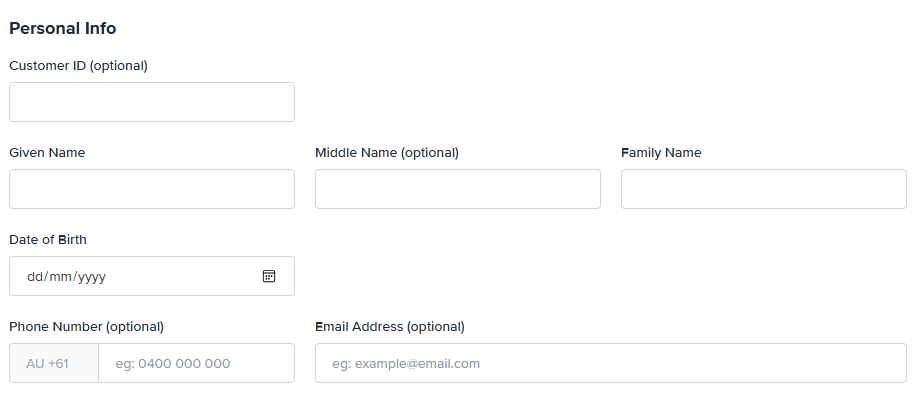
Personal Information Fields
Residential address
Use the address search field to quickly find an address and populate it into the correct fields.
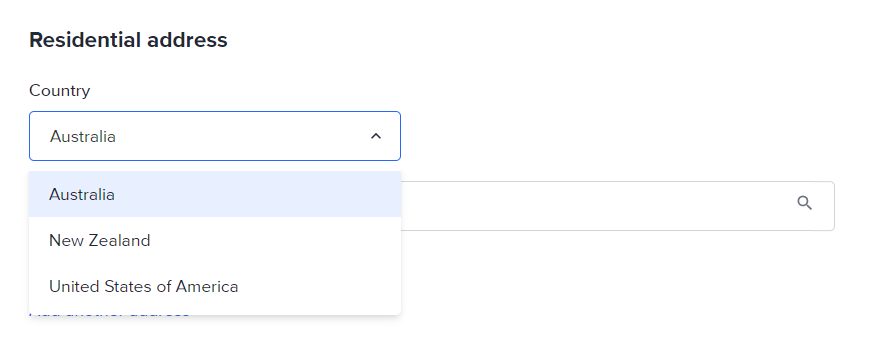
Or select Enter address manually to display the individual address fields.
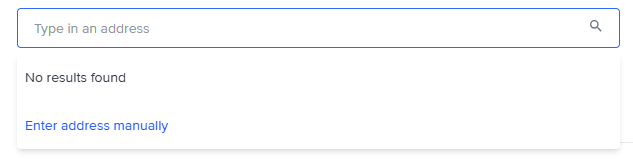

Add an ID Document
Click Add New Document to add an ID document to a customer profile.
Different workflows will have different requirements for the number and type of ID documents required and this will be set up in your FrankieOne configuration.
Drag and drop to upload a document scan or browse and select a file from your computer.
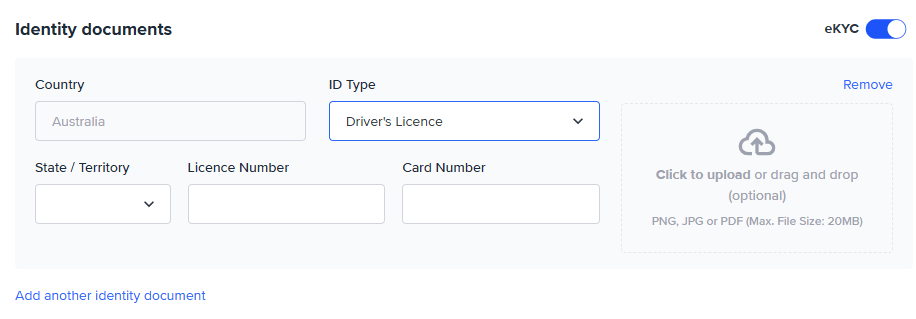
Consent
You must obtain Consent from your customer as per the AML/CTF act to run certain checks. You won’t be able to save and verify where consent is required as part of the selected Workflow.
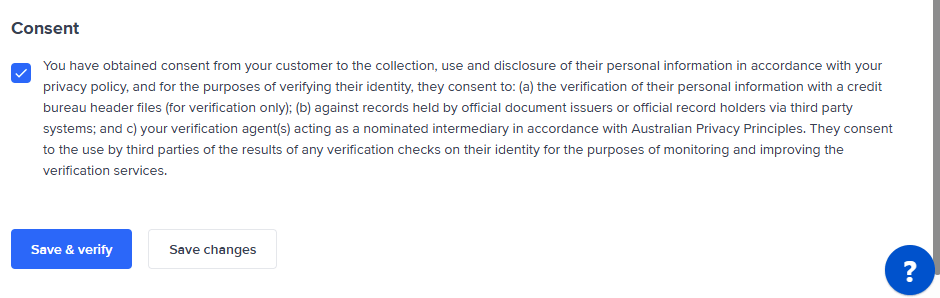
Save & verify
Selecting Save & verify will save the changes to the profile and run all of the checks required as per the selected workflow. If checks have been run previously, FrankieOne will decide which, if any, further checks need to be run and which don’t need to be run again.
Save Changes
Selecting Save changes will save changes to the profile and any new information or information that has been changed after checks have already been run will show as Unchecked.
If changes were made that don’t impact the result of previous checks, these results will remain.
If a new ID document has been added and saved, and a different ID document has previously passed, the original document will remain as passed.
Send link to create
If you selected Send a link when creating a new entity, you will be prompted to enter the customer’s details.
Instead of typing every detail yourself, you can text an onboarding link to the customer. The customer opens the link, uploads their ID and selfie, and the Portal updates the profile automatically.
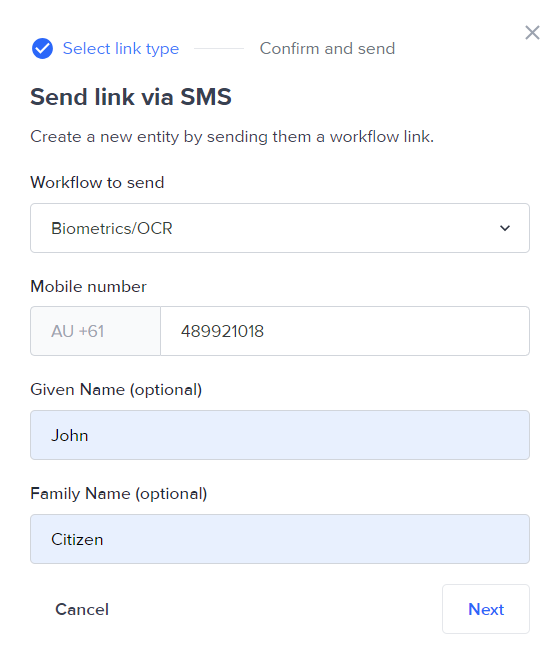
1. Enter phone number and name
In the Send link modal, type the customer’s
- Phone number (include country code).
- Given name and Family name (optional but helps match results).
2. Choose the onboarding workflow
Select the Workflow to send from the drop-down. Common options include Biometrics/OCR or OCR only.
3. Click Next – Choose Send Link or Copy Link
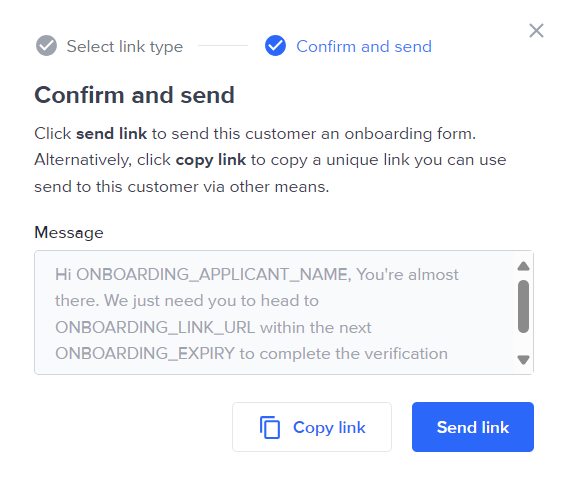
If you select Copy link, a notification will appear to confirm the link is copied.

4. After you send the link
- The entity is automatically assigned to you for easy follow-up.
- The phone number appears as the Cust ref in the entity record.
- The profile status shows Unchecked until the customer finishes.
A notification will appear to confirm the link is sent.

Finding an incomplete entity
- Use the Search bar at the top of the Portal page.
- Select Customer Ref from the drop-down.
- Paste or type the Cust ref (customer’s phone number).
- Press Enter to open the profile.
Resending a link
If the customer’s link expired or they had trouble:
- Open the entity and go to Workflow events.
- Click the Send link icon again.
- Confirm the phone number (edit if needed) and press Send.
